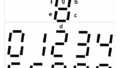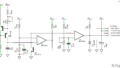年賀状印刷あるある。プリンターが紙送りしない!
LibreOffice Writer での宛名差し込み印刷が、無事できたと思ったら、今度はプリンタの紙詰まりに見舞われる、年末の気分慌ただしい今日この頃 (;´Д`)
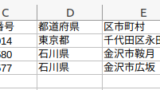
使っているプリンタは、キャノンインクジェットプリンタ MG3630。もう何年使ったかな。最近、どうも紙送りが悪いなぁと感じていたところ。で、年賀状の印刷をしようと思ったら、案の定、紙送りできない。用紙をピックアップしないのね。
即、ネットで新しいプリンタを注文して、今日、届いた。新しいプリンタは、同じくキャノンのインクジェットプリンタ TS3530 です。こいつを、Windows と ubuntu にインストールします。
MG3630 紙送り不良の応急修理
インクがねぇ、買い置きがまだあるのよ。だから、インクがなくなるまでは、なんとか使いたい。
プリンタの紙送り機構なんて簡単なもので、給紙ローラーと搬送ローラーと排出ローラーがあるだけ。そいつらを掃除すれば、とりあえずなんとかなる。ところが、搬送ローラーと排出ローラーは手が届くけど、給紙ローラーには手が届かない。
分解して清掃したという強者もおられるようですが、そこまでしても、掃除だけだとじきにダメになる。手間暇かけるより、買い替えたほうが安いです。
簡易に給紙ローラーを掃除する方法
図1 は、プリンタ背面のカバーを開けたところ。
手前に見えているグレーのローラーが搬送ローラー。水を含ませて絞ったウェスでかるく拭いて、汚れを落とせばよいです。
その奥に見えている黒いローラーが給紙ローラー。用紙を最初に取り込むローラーです。こいつがスリップして、用紙を送らない。
綿棒がなんとか届くので、IPA (イソプロプリアルコール) を含ませて、表面をなぞるように清掃する。少しずつ回して、清掃する。
周辺のガイドや爪などを破損しないように、十分注意して、急がない、力を入れない。
これで、紙詰まりは改善しました。しばらくなら、使えます。
ただし、改善しなくても、壊れても、なにがあっても、俺は責任持ちません。自己責任でどうぞ。
TS3530 ドライバのインストール
取扱説明書にしたがってインストールすることもできますが、だいたいが何やっているのかよくわからんままに進みます。んな、シロートみてーなことができるか。と、コッチ方面のプロだった昭和生まれの頑固ジジイは吠えます (;´Д`)
しかし、まぁいろいろ便利なユーティリティを使いましょう。というか、手動で設定する方法がない。あっても、やたら面倒くさい。時代はすすんでるんです。
プリンタのネットワーク設定
まず、プリンタを家ネットワークにつながないと、何も始まらない。WiFi につなぐための、ネットワーク設定を行ないます。設定は Windows パソコンでユーティリティから行ないます。本体ではできない、らしい。
- キャノンのウェブサイトから「ネットワーク設定アシスタント」をダウンロード。実行すると、解凍後、インストールされて自動起動する。
- プリンタを USB ケーブルで接続し、「表示の切り替え」を USB に変更すると、プリンタが検出される。
- プリンターを選択し、メニュー「プリンターの設定 – ネットワーク設定」を選択。パスワードを聞かれるので、シリアルナンバーを入力する。
- 「WiFi 設定」が開いたら、動作モードをインフラストラクチャーにして、SSIDを検出。使用する WiFi を選択して「設定」ボタンを押す。
- IPアドレスを設定 (自動取得) し、「設定」ボタンを押す。WiFi のパスワードを入力し「設定」ボタンを押す。WiFi 接続が完了。
- 表示の切り替えを IPv4 に変更し、プリンタが検出されれば、完了。
- 設定アシスタントを終了。USB の取り出し処理後、USB ケーブルを抜く。
プリンタドライバのインストール (Windows)
- キャノンのウェブサイトから「MPドライバ」をダウンロード。実行すると、解凍後、インストーラが自動起動する。
- IPアドレスの設定がすんでいればプリンタが検出されるので、選択して「次へ」。指示にしたがってインストールを実行。
- プリンタドライバは 2つインストールされます。「プリンタ名(1 コピー)」が通常のドライバ。() なしは Microsoft IPP Class ドライバなので、通常は使いませんが、同じデバイスにスキャナーが設定されているので、触らないほうが吉。
- テストプリントできれば、完了。
ちなみに、スキャンユーティリティもインストールされるので、スキャンもできます。
プリンタドライバのインストール (ubuntu)
- キャノンのウェブサイトから ubuntu のバージョンに対応した debian ファイルをダウンロードする。今回ダウンロードしたファイルは cnijfilter2-6.20-1-deb.tar.gz でした。
- ダウンロードしたフォルダから、以下を実行。解凍してできたフォルダに入って、インストーラを起動、という流れ。
tar zxvf cnijfilter2-6.20-1-deb.tar.gz
cd cnijfilter2-6.20-1-deb
sudo ./install.sh - 指示にしたがってインストール。プリンタの検出で「対象プリンタが検出できませんでした」になったのですが、ubuntu側から「登録されました」のメッセージが。なぜ? わかりません。が、とにかくインストール完了。
- プリンタが準備完了になっており、テストプリントもできたので、結果オーライです。
スキャンドライバもあるので、ubuntu でもスキャンができそうです。が、スキャンは Windows でやるので、パス。
後記
キャノンインクジェットプリンタ TS3530 のセットアップ方法について記しました。
説明書に書いてあるように、セットアップのウェブサイトへアクセスして、指示通りにダウンロードからインストールを行なえばいいです。逆らうようなことじゃない。
ただ、自分で必要なユーティリティをダウンロードしてセットアップすることも、ごく基本的なことだし、トラブったときの助けになることも多いです。お暇な時に試してみてはいかがでしょう。