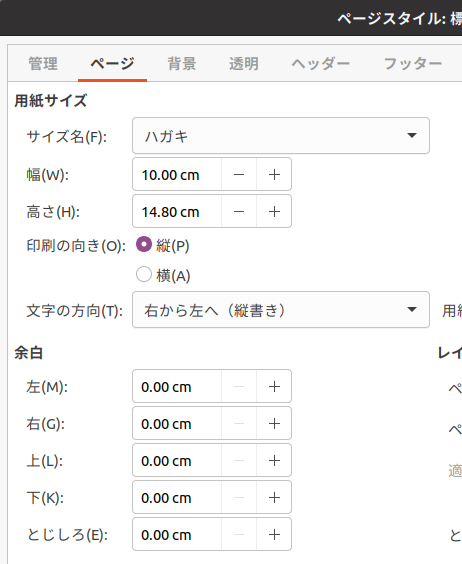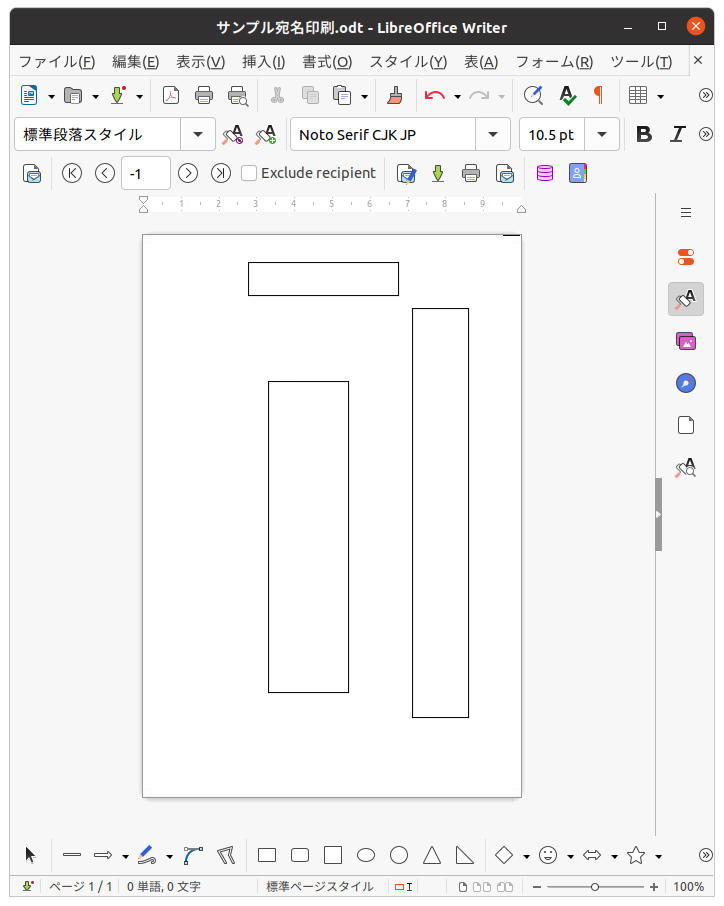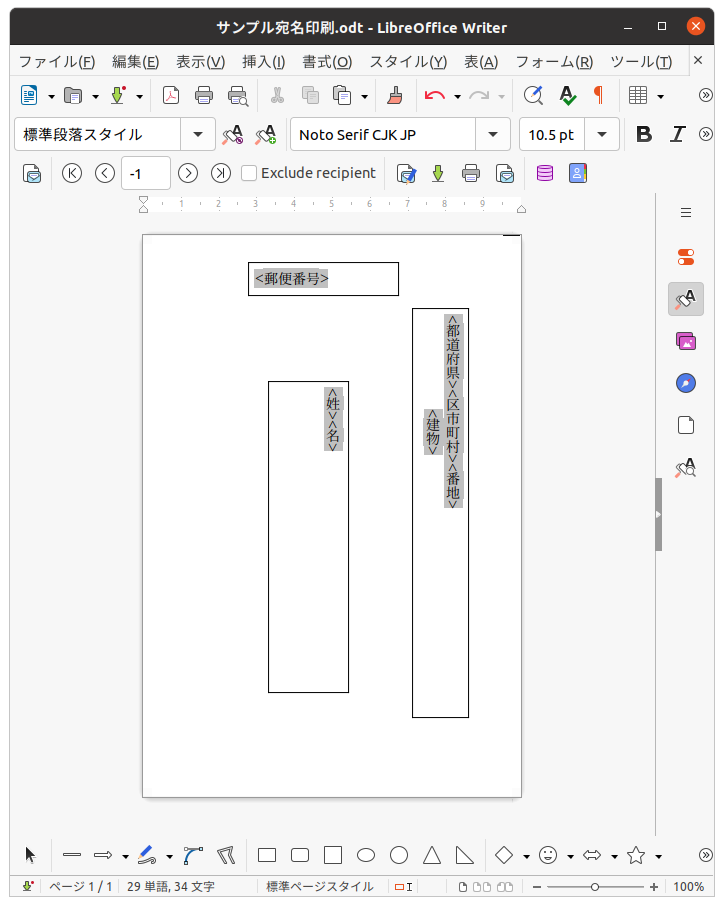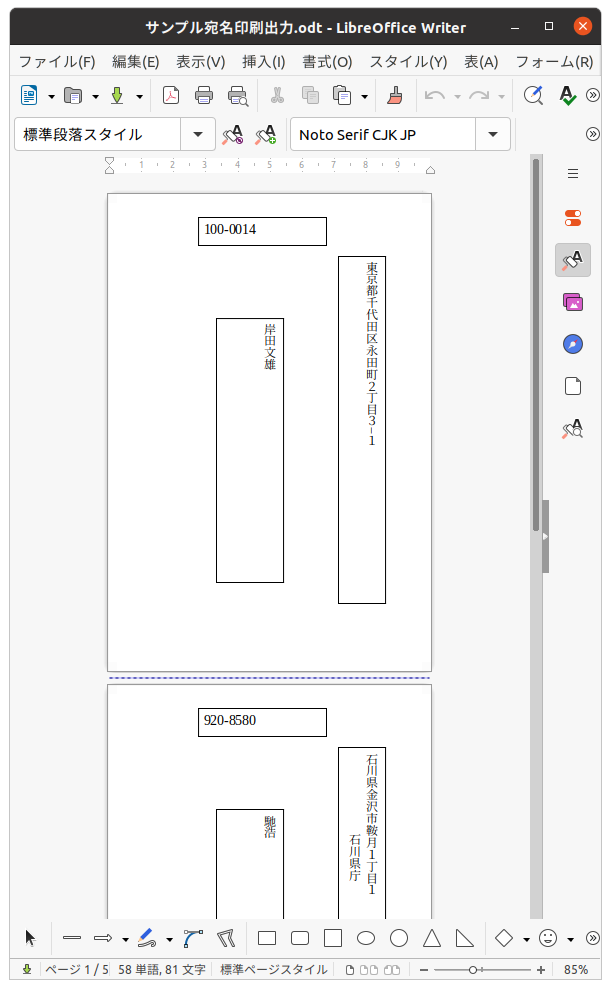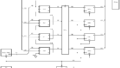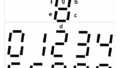LibreOffice Writer で宛名差し込み印刷を行なう手順。俺自身のための備忘録です。
12月という時節柄、ハガキの宛名差し込み印刷をする必要にせまられます。ところが、いかんせん年に一度の作業なゆえに、どーすんだっけ〜? 毎度まいど、頭を悩ませる meyon さんであります。
ググると、詳細に解説してくださっているサイトをみつけることができるのですが、あまりに丁寧で事細かに書かれているために、逆に知りたいことがわからない。
ということで、とにかく、宛名差し込み印刷の基本のキを書いておきます。
後半に、体裁を整えるための応用編も、ちょっと記録しておこうかと。
宛名差し込み印刷 基本のキ
やることは、以下の 5つ。
Calc で住所録を作る
姓、名とか、都道府県、区市町村とか、カラムを分けておく。郵便番号はハイフン無しの 7桁半角文字列にしておく。なんてことをしておくと、いろいろ自由度が増します。
ちなみに、番地の数字は、全角文字がおススメです。
ページスタイルを「ハガキ」「縦書き」にする
サイズ名は「ハガキ」。宛名は縦書きにしたいので、文字の方向を「縦書き」とします。
プリンタの印刷範囲は無視して、余白はすべて 0 にします。0 にできないときは、最小値に。もちろん、印刷範囲外は印刷できませんよ。
差し込みたい位置にフレームを挿入する
フィールドのレイアウトが楽になるので、フレーム (枠) を挿入します。
- メニューから「挿入 – フレーム – 対話的に枠を挿入」を選択し、フレームを挿入
- 郵便番号のフレームは、枠のプロパティで、文字の方向を「左から右」に変更しておく
このままではフレームも印刷されちゃうので、外枠を消さないといけませんが、それは最後に。
差し込み印刷フィールドを挿入する
住所録から差し込むフィールドを挿入します。
- メニューから「挿入 – フィールド – 他のフィールド」を選択
- 「データベースファイルの追加」で住所録を追加
- フィールドタイプ「差し込み印刷フィールド」で、差し込みたいフィールドを挿入
文字サイズとかフォントとか、ここでフィールドに対して指定します。まぁだいたいにしておいて、細かい調整はあとで。
ファイルへ差し込み印刷を実行する
差し込み印刷を実行します。
- 「印刷」を選択すると、差し込み印刷を実行しますか?と聞かれるので、「はい」
- 出力を「ファイル」にして、「OK」
- ファイル名.odt として印刷結果が出力されます
ファイル名.odt を開くと、図5 のようになってます。差し込み印刷ができました。
最終的にこのファイルをチェック、細かい修正もできます。こいつを印刷すれば、ハガキ宛名印刷の完成です。
もちろん、このままでは使いものにはなりませんね。体裁を整えないといけません。そこは、Calc と Writer の使い方の問題ですので、お好みでどうぞ。
宛名差し込み印刷 応用編
使いものになるように修正する、応用編。
レイアウトのためにハガキ画像を背景にする
フィールドの位置決めとか、切手部分に印刷がかからないようにする (これ重要です!) とかのために、ハガキ宛名面をスキャンして、背景としていれておくと便利です。
背景の設定は、ページスタイルの背景で行ないます。レイアウトが完成したら、背景なしに。
郵便番号を枠に合わせる
これねぇ、ハガキには郵便番号の枠が印刷されているんだけど、郵便番号は枠に入ってなくてもいいんだよね。宛名面のてきとーなところにあればいい。
んだけど、枠があるもんだから、数字を合わせたくなる (;´Д`)
郵便番号枠って、最初の 3桁が 7mm 間隔で、あとの 4桁が 6.8mm になってる。しかもその間のハイフンが入るところが 7.6mm とか。なんでこんな意地悪な配置なん?
だいたいな感じで 7桁を配置すればいいです。わずかなズレが気になる人は、3桁と 4桁に分割して、それぞれのピッチに合わせましょ。
敬称をつける
姓名には敬称が必要です。「様」とか「御中」「先生」などなど。
これは、住所録に「敬称」カラムをつくり、姓名と結合して差し込み用フィールドをつくると良いです。文字列の結合は CONCATENATE() 関数です。
連名で家族の名を添える
姓名に並べて、家族の名前を添えたい、ってのも、よくある形。
住所録に「連名」カラムを作り、敬称と結合して差し込めばよいです。連名が空欄なら、印刷もされないわけで。
番地を漢数字にしたい
住所が縦書きなので、番地の数字も漢数字にしたくなります。が、残念ながら LibreOffice には、有効な漢数字への変換機能は、ないです。あることはあるのですが、使えない。番地を、漢数字で入力しておくしかない、です。
数字は、アラビア数字で全角文字にしておくのが、俺のおススメ。
ちなみに、数字を全角文字にしておくと、縦書き数字になります。半角文字にすると、横書き数字になります。差し込み印刷の出力後に、個別に、文字の書式で 90度回転させて縦中横表示にするという方法もあります。
細かい調整の方法
レイアウトは、全体として満足できるていどに仕上げておきます。
やたら長い住所とか、アルファベットとか、けっこう面倒くさいです。そんな特例的なものにまで合わせようとすると、すべてがバランス悪くなってしまいます。
そういうのは、差し込み印刷で出力したファイルのほうで調整します。そのために、差し込み印刷は、直接プリンタに出力してはいけません。必ずファイルに出力し、出力を確認、修正してからプリントアウトしましょう。
トラブルシューティング
遭遇したトラブルの対処方法。最善策かどうかは、わかりません m(_ _;)m
データソース「◯◯」が見つかりません。
『データソースへの接続が確立できませんでした。接続設定を確認してください。』
「差し込み印刷ウィザード」を開き、「アドレスブロックの挿入」から「アドレス帳の選択」ボタンを押す。「追加」ボタンを押し、住所録を選択して「OK」「完了」。
ただ、これやると登録されたデータベースがどんどん増えていきます。まぁ、気にしないこと (^_^;)
後記
LibreOffice Writer で、ハガキの宛名差し込み印刷の基本を記しました。
こういうのって、バージョンアップでメニュー体系が変わっただけでもわからなくなる。なんでもそうですけど、「やり方」は覚えても忘れるだけ。「原理」とか「仕組み」とかを理解すれば、やり方なんてすぐ思い出せるし、応用もきく。
きっと来年は頭を悩ませないで、ちゃちゃっと差し込み印刷ができることを祈ります (;´Д`)