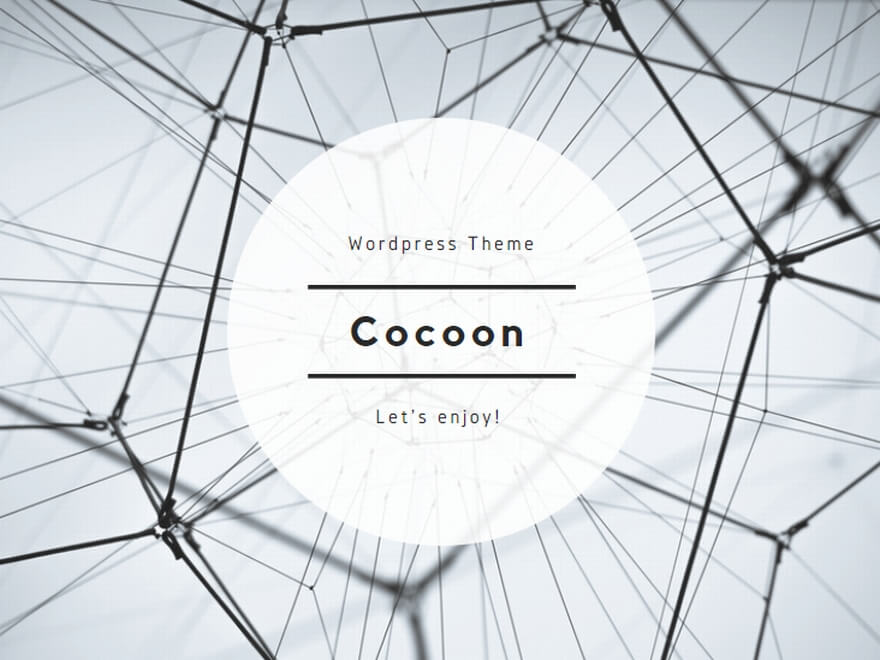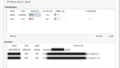antiX Linux をインストールした lenovo 7675A63 に、ブラウザ Google Chrome とパスワードマネージャ KeePassXC をインストールした、俺的備忘録です。
antiX のインストールに関しては、過去記事を参照ください。
Google Chrome をインストールする
バンドルされている Firefox でもいいんですけど、翻訳機能にアドインが必要とか、Chromecast に接続できないとか、普段 Chrome を使っている俺にはやっぱりいろいろ不都合があります。で、やっぱり Chrome が使いたいとなるのですが、Google Chrome のサイトから deb ファイルをダウンロードしてきても、正常にインストールすることができません。キーの取得とかリポジトリの追加とか、ちょっと面倒な手順が必要なようです。
パッケージインストーラからインストール
antiX での Google Chrome のインストールは、パッケージインストーラから簡単にできます。必要な手順はインストーラが全部やってくれます。
「メニュー > アプリケーション > システム > パッケージインストーラ」を開きます。「一般的なアプリケーション」タブの「ブラウザ」を展開すると Google Chrome がありますので、チェックしてインストールします。
起動は、「メニュー > アプリケーション > インターネット > Google Chrome」。あとは、Google にログインして同期すれば、いつもの環境になってしまいますね。
その他、Edge、Chromium、Opera などなどありますので、お好みでどうぞ。
タスクバーにアイコンを表示させる
タスクバーのウェブブラウザアイコンで Google Chrome を起動できるようにするには、「メニュー > アプリケーション > システム > コントロールセンター> デスクトップ > お気に入りのアプリ」を開き、「ウェブブラウザ」を Google Chrome に変更します。
でもやっぱり、Google Chrome のアイコンにしたいですね。
「メニュー> アプリケーション > システム > アプリ選択」を開きます。chrome で検索すると関連のアプリがでてきますので、「Google Chrome」を右クリックして、コンテキストメニューから「+ツールバーへアイコンを送る」をクリックすると、ツールバーに Google Chrome のアイコンが表示されます。
ウェブブラウザのアイコンを消すときは、アプリ選択から「ウェブブラウザ」を検索、右クリックして「-このアイコンをツールバーから削除する」をクリックします。
デスクトップアイコンをつくる
デスクトップにアイコンをつくりましょう。デスクトップアイコンの作り方をググってみると、なんだか難しそうです。が、antiX では簡単にできます。
「メニュー> アプリケーション > システム > アプリ選択」を開きます。「Google Chrome」を右クリックして、コンテキストメニューから「+アイコンをデスクトップへ送る」をクリックすると、デスクトップに Google Chrome のアイコンができます。
KeePassXC をインストールする
KeePass はパスワードマネージャです。Windows と Linux、Android にも対応しているので、俺はこれまでも KeePass2 とか KeePassX とか使ってきました。なので、今回もこれを利用することにします。
パッケージインストーラに KeePassX がありますが、KeePassX はもう更新がとまっているとか。最新は KeePassXC のようなので、これをインストールしましょう。
Synaptic パッケージマネージャからインストール
「メニュー> アプリケーション> 設定 > Synaptic パッケージマネージャ」を起動し、「再読込」します。「KeePassxc」を検索、インストール指定して「適用」します。
起動は、「メニュー> アプリケーション > アクセサリ > KeePassXC」です。
コマンドでのインストール
Linux には CUI が似合いますから、コマンドが嫌いでなければこちらがお勧め。
コマンドでのインストールは、
$ sudo apt update $ sudo apt install keepassxc
です。
タスクトレイとデスクトップにアイコンをつくる
Google Chrome でやった方法と同じです。
「メニュー> アプリケーション > システム > アプリ選択」を開き、KeePassXC を右クリックして、「+ツールバーへアイコンを送る」でツールバーに、「+アイコンをデスクトップへ送る」でデスクトップに、それぞれアイコンができます。
日本語入力のオン/オフ キー割り当て変更
日本語入力をオン/オフするキーですが、一般には「半角/全角」を押すたびに切り換わります。同じキーでトグルすると、どっちになっているのかいちいち確認しないといけなくなり面倒。しかも「半角/全角」キーは遠くて押しづらい。
なので俺は、オンは「カタカナひらがな」、オフは「無変換」に割り当てています。
antiX の場合は「メニュー > アプリケーション > 設定 > Fcitx設定」から、「全体の設定」タブで「Show Advanced Options」にチェック、「ホットキー」タブの「入力メソッドをオンに」と「入力メソッドをオフに」にそれぞれのキーを割り当てます。
後記
今回は、ブラウザ Google Chrome とパスワードマネージャ KeePassXC のインストールを行ないました。
これで、Google Chrome でサイトにアクセスし、KeePassXC でログインして閲覧できるようになりました。日本語入力のオン/オフキーの割り当ても変更したので、文書入力も楽チンです。
でも antiX はまだまだわからないことだらけです。ゆっくり少しずつ試していきましょう。