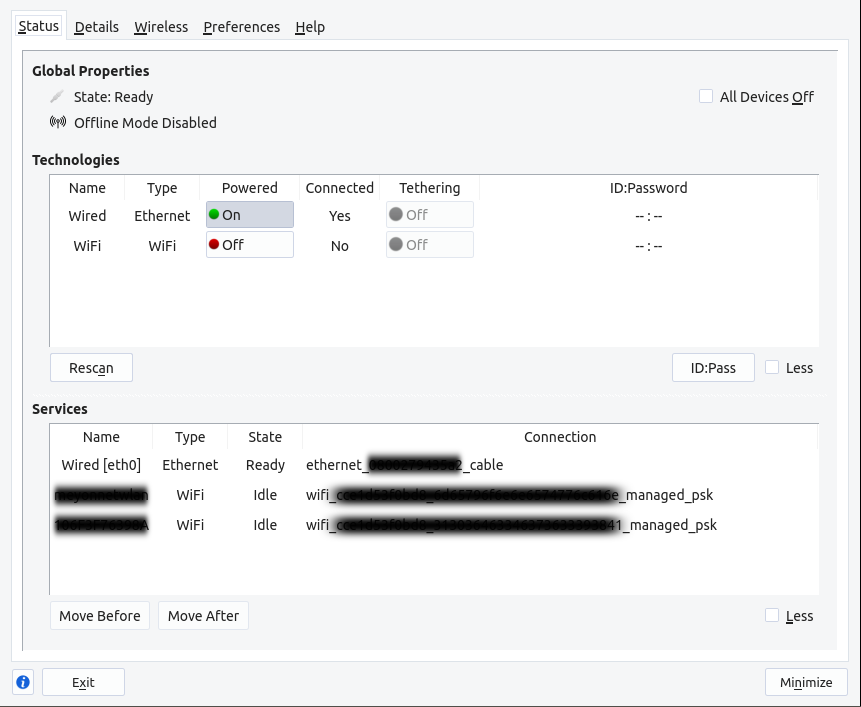antiX Linux をインストールした lenovo 7675A63 で、基本的なネットワーク設定の方法を確認しました。また、無線LANへの接続設定も試してみました。
antiX のインストールに関しては、過去記事を参照ください。
ConnMan の基本的な操作
ConnMan は、antiX の full バージョンで使われているネットワーク接続構成ツールです。
antiX のインストールの前に USBメモリからライブ起動した時に、無線LAN ドングルを検知して自動的に接続設定画面が立ち上がりましたが、あれが ConnmanUI です。そこで無線LAN接続の設定をしました。
ConnmanUI は「メニュー > アプリケーション > 設定 > ConnmanUI セットアップ」で起動し、無線LAN接続を設定できます。有線接続は自動的に設定されます。
ちなみに、ConnmanUI の起動コマンドは cmst です。
ConnMan の起動と停止
Linux では、ネットワーク設定のためにネットワークサービスが起動していなければなりません。antiX のネットワークサービス ConnMan が起動しているかどうかは、以下のコマンドで確認できます。
なお、antiX は systemd フリーのディストリビューションですので systemctl コマンドは使いません。service コマンドを利用しますが、/etc/init.d/ で指定することもできます。
サービスのステータス確認
$ sudo service connman status
/etc/init.d/ では次のようにします。
$ sudo /etc/init.d/connman status
ConnMan が起動していない場合は、start を指定してサービスを起動させる必要があります。
サービスの起動
$ sudo service connman start
サービスの停止
$ sudo service connman stop
サービスの再起動
$ sudo service connman restart
IPアドレスの確認
ネットワークインターフェースの状態の確認は ifconfig コマンドで行ないます。が、最近は ip コマンドを使うのがお薦めだそうです。
$ ip addr show
DNSサーバは /etc/resolv.conf を確認します。
$ cat /etc/resolv.conf
ConnMan を利用して確認してみましょう。connmanctl services コマンドで利用できるネットワークサービスのリストが表示されます。
$ connmanctl services
*AR Wired ethernet_123456789abc_cable
*AR は現在接続しているサービス、*A の場合は過去に接続したことがあるサービスを表しています。
サービス名を指定すると、そのサービスのプロパティが確認できます。
$ connmanctl services ethernet_123456789abc_cable
IPアドレスの設定
では、このネットワークサービスを以下のように変更してみましょう。
固定IPアドレス:192.168.1.100
ネットマスク:255.255.255.0
ゲートウェイ:192.168.1.1
$ connmanctl config ethernet_123456789abc_cable ipv4 manual 192.168.1.100 255.255.255.0 192.168.1.1
DNSサーバも、以下のパブリックDNSサーバに変更します。
DNSサーバ :8.8.8.8
代替DNSサーバ :8.8.4.4
$ connmanctl config ethernet_123456789abc_cable nameservers dns 8.8.8.8 8.8.4.4
変更できたか、この項の最初に示したコマンドで確認しておきましょう。
DHCPサーバから IPアドレスを取得するときは、以下のようにします。
$ connmanctl config ethernet_123456789abc_cable ipv4 dhcp
無線LANの設定
無線LANの設定は connmanctl のインタラクティブモードで行ないます。インタラクティブモードに入ると、プロンプトが connmanctl> に変わります。
$ connmanctl
connmanctl>
connmanctl services でネットワークサービスを確認したときに無線LANアクセスポイントが表示されていれば、無線LANは有効になっています。もし表示されなければ無線LANを有効にします。パスワードで保護された無線LANの場合は、agent もオンにします。
古いノートパソコンなどでは、無線LANのハードスイッチやソフトスイッチがついていることがあります。オフでは利用できませんので、その確認もお忘れなく。
connmanctl> agent on
connmanctl> enable wifi
サービスのリストに無線LANアクセスポイントが表示されます。
connmanctl> services
wlan-ssid wifi_def123456789_ddddeeeeffff111122223333_managed_psk
無線LANに接続します。
connmanctl> connect wifi_def123456789_ddddeeeeffff111122223333_managed_psk
インタラクティブモードのとき、wifi_ などから始まるサービス名の入力は Tab キーで補完できます。wifi_ と入力して Tab キーを押してください。先頭が同じ名前のサービスが複数あると途中までしか補完されませんが、次の文字を入力して Tab キーを押せばさらに補完されます。
無線LANがつながれば、
connected wifi_def123456789_ddddeeeeffff111122223333_managed_psk
と、表示されます。デスクトップの Conky にも表示されます。
切断するときは、
connmanctl> disconnect wifi_def123456789_ddddeeeeffff111122223333_managed_psk
設定が完了したら、インタラクティブモードを終了します。終了コマンドには exit と quit がありますが、どちらも違いはないです。たぶん。
connmanctl> quit
モニタアイコン
タスクトレイにモニタアイコンを表示することができます。
「メニュー > アプリケーション > システム > コントロールセンタ > セッション > ユーザーのデスクトップセッション」を開き、” cmst -m & ” の行をアンコメントします。保存、終了したら、セッションを再起動すると、アイコンが表示されます。
アイコンをクリックすると connmanUI が起動します。Exit するとアイコンも終了しちゃうので、Minimaize しましょう。左クリックでコンテキストメニューが表示されます。
後記
今回は、antiX にインストールされているネットワークサービス ConnMan でのネットワーク設定について確認してみました。
ネットワーク設定は、最初にやっちゃうともうめったに触ることないんで、すぐ忘れてしまいます。antiX については情報も多くないので、いつもの俺的備忘録としてまとめておきました。不正確だったり明確じゃなかったりしているかとも思いますけど、どうするんだっけ?ってときに、きっと役立ってくれると思います。