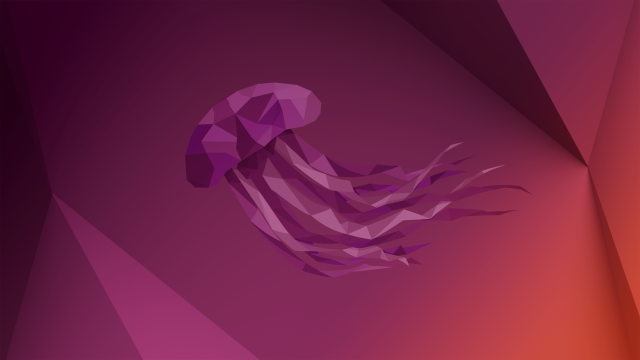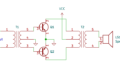22.04 LTS にグレードアップしてからなんとなく不調だった ubuntu PC をクリーンインストールすることにしました。その作業の備忘録です。
クリーンインストールは 5年前にやった 18.04 LTS 以来だけど、当時と同じパソコン (CPU: Core i5-4590 3.3GHz / Memory: 16GB / HDD: 500GB) で Windows 10 とのデュアルブートです。Windows 10 は現状のままで変更ありません。
なお、この記事は俺のパソコンでの作業の記録であり、インストールの手順書ではありません。それぞれの環境によってインストールの方法や設定は異なりますので、ご注意ください。インストールに失敗したり障害が発生したりなどしても、俺は責任持てません。自己責任でお願いします。
準備作業
ubuntu のインストールのための準備をします。
ubuntu のダウンロードとライブディスクの作成
https://www.ubuntulinux.jp/home より「ubuntu 22.04 LTS 日本語 Remix (ubuntu-ja-22.04-desktop-amd64.iso)」をダウンロードします。DVD への書き込みは Windows 10 マシンでやるのが簡単。.iso ファイルを右クリックして「ディスクイメージの書き込み」を行ないます。
Google Chrome インストーラのダウンロード
通常利用しているのが Google Chrome なので、https://www.google.com/intl/ja_jp/chrome/ からインストーラ (google-chrome-stable_current_amd64.deb) をダウンロードしておきます。OS のインストール後でもできるのですが、バンドルされた他のブラウザ (FireFox) を一時的に使うことになるのが意外と面倒。事前に準備しておくと楽です。
/home のバックアップ
/home だけ外付け HDD (ext4) にコピーしておきます。基本的に HDD はまるごとバックアップしてあるし、データはすべて NAS にあるので利用するものはほとんどないのですが、念のため。その他、必要に応じて設定ファイルなどを確認、コピーしておきましょう。
クリーンインストールですから、全部消えます、消えます! 警告!
ライブディスクの起動
デュアルブートなので、インストール前に Windows 10 を完全にシャットダウンしておきます。ハイバネーションや高速スタートアップはオフにしておきましょう。
作成したライブディスクをドライブに挿入して再起動します。HP パソコンなので、起動中に ESC を押下すると Startup Menu が表示されます。「Boot Menu (F9)」を選択し、UEFI Boot Souces の「hp DVDRAM GTBON」から起動します。もちろんパソコンによって起動方法は変わりますので、取扱説明書などを参照してください。
GNU GRUB 起動メニューが表示されたら「Try or Install Ubuntu」を選択しますが、30秒経過すると勝手に起動します。ディスクのチェックもするようなので、デスクトップが立ち上がるまでに 20分ほどかかります。起動メニューで e を押下して編集モードに入り、linux の行の起動オプションに fsck.mode=skip を追加するとディスクチェックが行われません。が、それでも 7分ほどかかりました。
デスクトップの起動後に Firefox の設定なども行われるみたいなので、しばらく放置するのが良さそうです。
ubuntu のインストール
では ubuntu 22.04 LTS をクリーンインストールしましょう。
デスクトップ上の「Ubuntu 22.04 のインストール」をクリックすると、インストーラが起動します。
インストールは「日本語」を選択、キーボードレイアウトは「Japanese」です。
アプリケーションのインストールは「最小インストール」を選択しておきます。アプリケーションはあとから必要に応じてインストールします。「Ubuntu のインストール中にアップデートをダウンロードする」のチェックも外しておきましょう。
Windows 10 を残しますのでインストールの種類は「それ以外」です。インストールするパーティションは現状のまま /dev/sda5 とします。「変更」ボタンを押して「ext4、初期化にチェック、マウントポイント /」と設定します。SWAP も /home も作りません。ブートローダのインストール先は /dev/sda です。すべて現状と変更ありません。
「インストール」ボタンをクリックすると、パーティションが初期化される旨の警告が出ます。指定に間違いなければ「続ける」をクリックします。これで以前の ubuntu からおさらばです。
あとは指示にしたがい必要事項を入力して進めていきましょう。
インストールの所要時間は 30分ほどです。完了したら「今すぐ再起動する」をクリックします。
再起動したら、念のため Windows 10 が起動できることを確認しておきましょう。
インストール後の設定
インストール後の必要最低限の設定をしておきます。いろいろなアプリケーションは必要に応じてインストールする予定です。
デスクトップが起動するとオンラインアカウントへの接続を聞かれます。Livepatch、システム情報の送信、位置情報サービスなど、どれも必須ではありませんので、お好みでどうぞ。
日本語ディレクトリ名を英語に変更
ユーザーディレクトリ内のディレクトリが「ドキュメント」などの日本語になっていますので、英語表記に変更します。
$ LANG=C xdg-user-dirs-gtk-update
「Don’t ask me this again」にチェックして、「Update Names」をクリックします。
グラフィックドライバのインストール
このパソコンには NVIDIA のグラフィックカード GeForce GT710 が取り付けてありますので、必要なドライバをインストールします。
ドックのアプリボタンから「追加のドライバー」を起動します。 グラフィックカードが検出されますので、検証済みのドライバ (nvidia-driver-470) を選択して「変更の適用」ボタンをクリックします。適用されたら指示にしたがい再起動します。
アプリボタンから「設定」を起動し「このシステムについて」を開くと、使用しているグラフィックドライバが確認できます。
エディタ vi の不具合の修正
以降の設定でエディタ vi を利用します。ちなみに、エディタ gedit を root 権限で起動してはいけません。回復不可能な問題を生じる可能性があります。
vi で、矢印キーで ABCD の文字が入ってしまう不具合が出ることがありますので、その場合は以下の設定を行ないます。なお、vi の使い方は、ググってくださいませ。
$ vi ~/.vimrc
.vimrc は vi の設定ファイルです。不具合は vim との互換モードで発生するそうなので、vi が起動したらコマンドモードで :set nocompatible と入力します。これで不具合がなくなります。そして、
set nocompatible
set backspace=indent,eol,start
と記述して保存します。set backspace はバックスペースキーの有効化、ついでに設定しておきます。
なお、このパソコンでは root 権限でも設定を有効にするために .vimrc を /root にも置く必要がありました。
$ sudo cp ~/.vimrc /root/
NAS の共有ディレクトリの自動マウント
データはすべて NAS の共有ディレクトリにありますので、自動マウントするように設定しておきます。共有ディレクトリのマウントの詳細については、ググってくださいませ。
まず、マウントポイントを作成します。
$ sudo mkdir /mnt/share
共有フォルダにアクセスするためのユーザー名とパスワードを格納する資格情報ファイルを作成します。資格情報ファイルは /root/smb.cred としました。ファイル名は任意です。
$ sudo vi /root/smb.cred
ユーザー名とパスワードを記述し、保存します。
username=smbuser password=smbpasswd
root 以外が読み書きできないようにパーミッションを変更しておきましょう。
$ sudo chmod 600 /root/smb.cred
次に、ファイル共有のためのプロトコル cifs をインストールします。
$ sudo apt update
$ sudo apt install cifs-utils
/etc/fstab を編集します。
$ sudo vi /etc/fstab
次の一行を追加します。複数行に表示されていますが、一行に記述します。
//192.168.1.10/userdir /mnt/share cifs vers=1.0,credentials=/root/smb.cred,uid=1000,gid=1000,rw,defaults 0 0
NAS の共有ディレクトリは //192.168.1.10/userdir です。古い NAS で SMB1.0 なので vers=1.0 が必要になります。
設定ができたら、
$ sudo mount -a
でマウントできます。また、ubuntu のログイン時に自動でマウントされます。
日本語入力とキーボードレイアウトの変更
トップバーのインジケータ「ja」をクリックし「日本語 (Mozc)」に変更すると日本語入力が利用できます。
「半角/全角」キーはトグル動作で位置も遠いので、「無変換」キーにかな漢字変換を無効にする機能を割り当てます。IME を有効にするときは「ひらがな」キーを、無効にするときは「無変換」キーを押下します。トグル動作ではないので、現在のモードを確認する必要がなくなります。
ドックのアプリボタンから「Mozcの設定」を起動し、一般タブのキー設定の編集から、「入力文字なし」モードの「Muhenkan」キーを「IME を無効化」コマンドに変更します。
ソフトウェアの更新
ドックのアプリボタンから「ソフトウェアの更新」を起動し、「今すぐインストールする」をクリックします。再起動の指示が出たら「すぐに再起動」をクリックします。
ちなみにこれは、コマンドで apt update と apt upgrade を実行するのと同じことです。
アプリケーションのインストール
ブラウザとシステム関連で利用しているアプリケーションをインストールしておきます。
Google Chrome のインストール
バンドルされているブラウザは FireFox です。俺は Google Chrome を利用していますので、Chrome をインストールします。
事前の準備でダウンロードしておいた Chrome のインストーラ (google-chrome-stable_current_amd64.deb) を右クリックし「別のアプリケーションで開く」を選択。「ソフトウェアのインストール」を選択して「インストール」をクリックします。
インストールされるとドックのアプリボタンに Google Chrome のアイコンができています。起動して同期をオンにすれば設定完了です。
synaptic パッケージマネージャ
アプリケーションやパッケージの管理でなにかとお世話になる Synaptic パッケージマネージャです。
ドックのアプリボタンから「Ubintu Software」を起動します。「synaptic」で検索すると Synaptic Package Manager がでてくるので、インストールします。
基本的な使い方。起動したらまず「再読込」する。これは apt update と同じこと。
たとえばファイル共有に必要な cifs-utils をインストールするとき、cifs で検索すると関連のパッケージがでてくるので、cifs-utils にチェック入れて「適用」ボタンを押します。右クリックすればインストール、再インストール、削除などが指定できます。
ちなみに、「すべてアップグレード」は apt upgrade に相当するので、システムの更新もできます。
システムモニタ GKrellM のインストール
パソコンの状態を常に表示させている GKrellM システムモニタです。
Synaptic パッケージマネージャを起動、「再読込」します。
gkrellm で検索して gkrellm にチェックすると必要な関連パッケージが表示されるので「マーク」します。「適用」ボタンをクリック、サマリを確認して「適用」をクリックすればインストールされます。
常に稼働するように、ログイン時に自動起動させましょう。
ドックのアプリボタンから「自動起動するアプリケーション」を起動します。「追加」ボタンを押し、コマンドに /usr/bin/gkrellm と入力。名前、説明は適宜に。「保存」して閉じます。ログインしなおせば自動起動します。
ubuntu で利用するほとんどのアプリケーションは、Synaptic パッケージパネージャを利用することで同様にインストールできます。
後記
ubuntu 22.04 LTS 日本語 Remix を、Windows 10 とのデュアルブート環境にクリーンインストールしました。5年ぶり、18.04 LTS 以来のクリーンインストールで、なんだか気持ちもすっきり爽やかになりました。